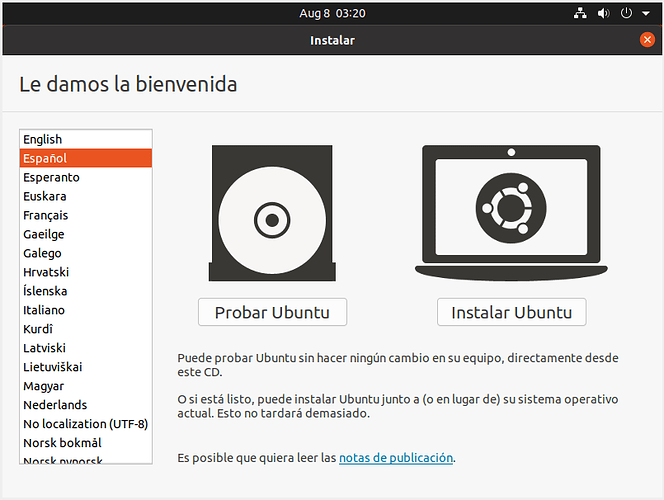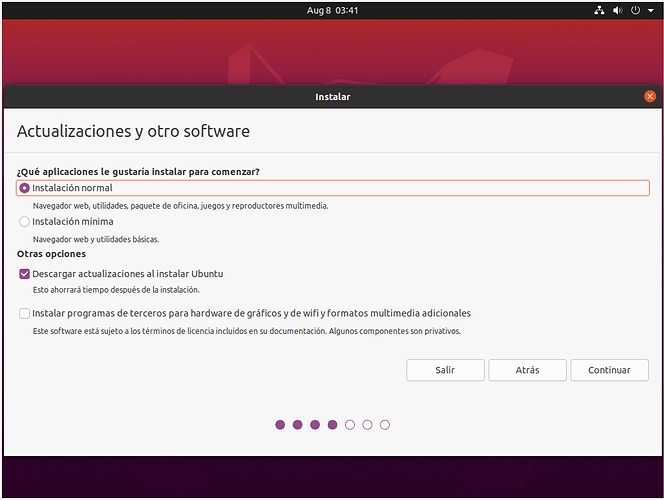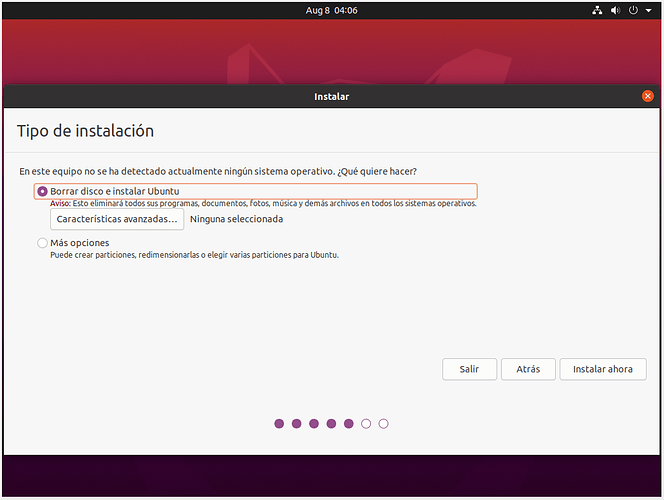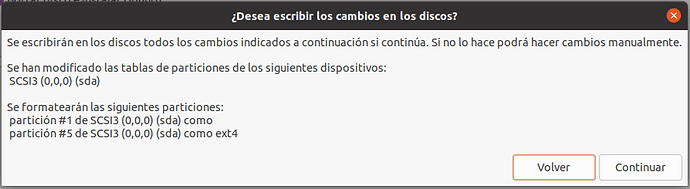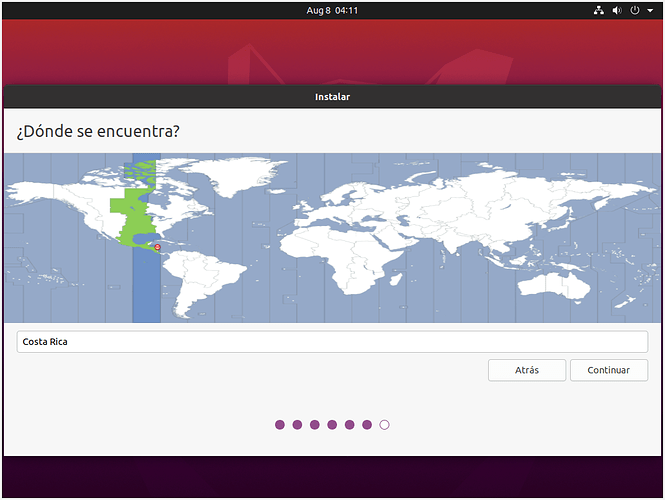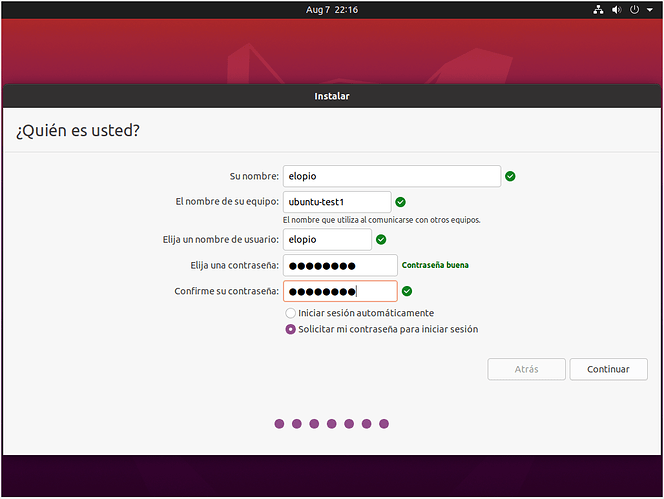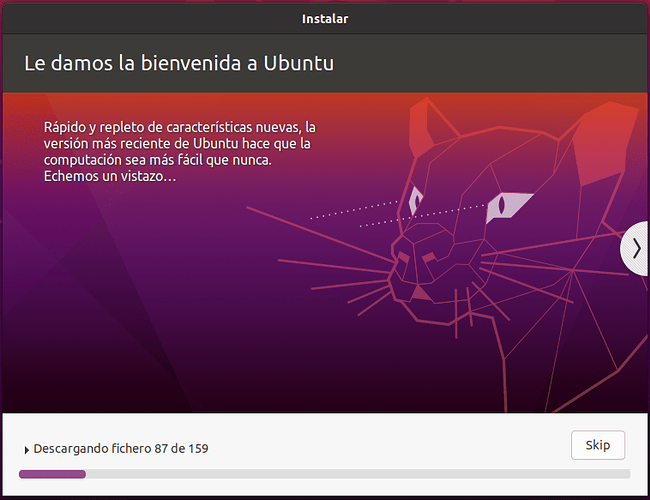Esta es una traducción de https://ubuntu.com/tutorials/install-ubuntu-desktop
1. General
Ubuntu para computadoras de escritorio y portátiles es fácil de usar, fácil de instalar e incluye todo lo que podría necesitar para administrar su organización, escuela, casa o empresa. También es de código abierto, seguro, accesible y de descarga gratuita.
En este tutorial, vamos a instalar Ubuntu para escritorio en su computadora, usando un DVD o una memoria USB.
2. Requisitos
Necesitará considerar lo siguiente antes de iniciar la instalación:
- Conectar su portátil a la fuente de electricidad.
- Asegurarse de tener por lo menos 25 GB de espacio de almacenamiento libres, o 5 GB para una instalación mínima.
- Tener acceso ya sea al DVD o a la memoria USB que contiene la versión de Ubuntu que quiere instalar.
- Asegurarse de tener un respaldo reciente de sus datos. Aunque es poco probable que algo salga mal, es mejor estar preparades.
Vea Instalación/Requerimientos para detalles de hardware más específicos. También tenemos muchos tutoriales que explican como hacer un DVD o una memoria USB con Ubuntu.
3. Arrancar desde un DVD
Es fácil instalar Ubuntu desde un DVD. Esto es lo que tiene que hacer:
- Poner el DVD de Ubuntu en su puerto de DVD.
- Reiniciar su computadora.
Tan pronto como su computadora arranca verá una pantalla de bienvenida.
Desde aquí puede seleccionar su idioma de una lista en la izquierda, y escoger si quiere instalar Ubuntu directamente, o probarlo primero (si le gusta lo que ve, también puede instalar Ubuntu desde este modo).
Dependiendo de la configuración de su computadora, podría ver un menú de arranque alternativo mostrando un panel grande de selección de idioma. Use su ratón o las flechas del teclado para seleccionar el lenguaje, y le aparecerá un menu simple.
Seleccione la segunda opción, «Instalar Ubuntu», y presione enter para lanzar el instalador de forma automática. O seleccione la primera opción, «Probar Ubuntu sin instalar», para probar Ubuntu (igual que antes, también se puede instalar Ubuntu desde este modo).
Unos momentos después, una vez que el sistema ha cargado, verá la ventana de bienvenida. Desde aquí puede seleccionar su idioma de la lista de la izquierda y escoger entre instalar Ubuntu directamente o probarlo primero.
Si no llegó a ninguno de los menús, lea la guía de arrancar desde DVD para más información.
4. Arrancar desde una memoria USB
La mayoría de computadoras arrancaran desde USB de forma automática. Sencillamente inserte la memoria USB y encienda tu computadora o reiniciela. Debería ver la misma pantalla de bienvenida que vimos en el paso previo de «Instalar desde DVD», para la selección del idioma y preguntando si instalar o probar Ubuntu.
Si su computadora no arranca de forma automática desde USB, pruebe mantener presionada la tecla F12 cuando está arrancando. En la mayoría de las máquinas, esto le permitirá seleccionar el dispositivo USB de un menú específico para el arranque.
F12 es la tecla más común para mostrar el menú de arranque del sistema, pero Escape, F2 y F10 también son alternativas comunes. Si no está seguro, busque un breve mensaje cuando la computadora arranca. Con frecuencia este informa de cuál es la tecla que hay que presionar para el menú de arranque.
5. Prepararse para instalar Ubuntu
Primero el instalador le preguntará por la distribución del teclado. Si el instalador no adivina de forma correcta, use el botón «Detectar la distribución del teclado» para ejecutar un pequeño procedimiento de configuración.
Luego de seleccionar el botón de Continuar le preguntará ¿Qué aplicaciones le gustaría instalar para comenzar? Las dos opciones son «Instalación normal» e «Instalación mínima». La primera es equivalente al anterior grupo predeterminado de utilidades, aplicaciones, juegos y reproductores multimedia, una gran plataforma para cualquier instalación de Linux. La segunda requiere mucho menos espacio de almacenamiento y le permite instalar solo lo que necesita.
Debajo de la pregunta del tipo de instalación hay dos cuadros de selección. Uno habilita las actualizaciones durante la instalación y el otro habilita los programas de terceros.
- Aconsejamos activar ambos «Descargar actualizaciones al instalar Ubuntu» e «Instalar programas de terceros».
- Permanezca conectade a la internet de forma que pueda descargar las actualizaciones más recientes mientras instala Ubuntu.
- Si no está conectade a la internet, el instalador le pedirá conectarse a una red inalámbrica si está disponible. Le recomendamos conectarse durante la instalación para que podamos asegurar que su máquina está actualizada.
6. Asignar espacio de disco
Use los cuadros para seleccionar si quiere instalar Ubuntu junto a otro sistema operativo, borrar su sistema operativo existente o reemplazarlo con Ubuntu. O si es une usuarie avanzade, escoja «Más opciones».
Las opciones relacionadas con instalar al lado de otro sistema operativo o borrar la instalación anterior solo aparecen cuando se detectan instalaciones preexistentes.
7. Iniciar la instalación
Luego de configurar el almacenamiento, haga clic en el botón de «Instalar ahora». Aparecerá un pequeño panel con un resumen de las opciones de almacenamiento que escogió, con la oportunidad de regresar si los detalles son incorrectos.
Haga clic en Continuar para mantener esos cambios e iniciar el proceso de instalación.
8. Seleccione su ubicación
Si está conectade a la internet, su ubicación será detectada de forma automática. Revise que su ubicación sea correcta y haga clic en «Continuar» para seguir.
Si está insegure de su zona horaria, escriba el nombre de un pueblo local o una ciudad o use el mapa para seleccionar su ubicación.
Si tiene problemas para conectarse a la internet, use el menú de arriba a la derecha para seleccionar una red.
9. Detalles de inicio de sesión
Escriba su nombre y el instalador sugerirá de forma automática un nombre de computadora y de usuarie. Estos se pueden cambiar si así lo prefiere. El nombre de la computadora es cómo esta aparecerá en la red, mientras que su nombre de usuarie será su nombre de inicio de sesión y de cuenta.
Luego, escriba una contraseña fuerte. El instalador le dirá si es muy débil.
También puede escoger activar el inicio de sesión automático y el cifrado del directorio personal. Si su maquina es portátil, recomendamos mantener el inicio de sesión automático deshabilitado y activar el cifrado. Esto impide que las personas accedan a sus archivos personales si pierde la máquina o se la roban.
Si activó el cifrado del directorio personal y olvida su contraseña, no será posible recuperar ninguna información personal almacenada en este directorio.
10. Instalación en segundo plano
El instalador completara en segundo plano mientras que la ventana de instalación le enseña un poco sobre lo asombroso que es Ubuntu. Dependiendo de la velocidad de la máquina y la conexión de red, la instalación debería durar solo unos poco minutos.
11. Instalación completa
Después de que todo ha sido instalado y configurado, una ventana pequeña aparecerá pidiéndole reiniciar su máquina. Haga clic en Reiniciar ahora y remueva ya sea el DVD o la memoria flash cuando se le indique. Si inició la instalación mientras probaba el sistema, también tendrá la opción de seguir probándolo.
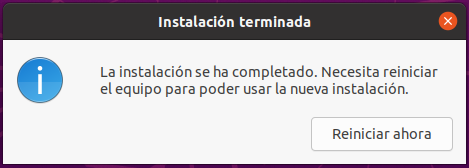
¡Felicidades! Ha instalado de forma exitosa el sistema operativo Linux más popular.
Ahora es tiempo de empezar a disfrutar Ubuntu.